Guía completa de la herramienta Pluma(Pen Tool)
Arhivo del Tutorial Gratuito
Antes de empezar, permite echar un vistazo a la Archivo final. Descargue el archivo de ejercicios de lápiz y siga las guías para crear caminos precisa, utilizando las pistas y los accesos directos contemplados en este artículo.
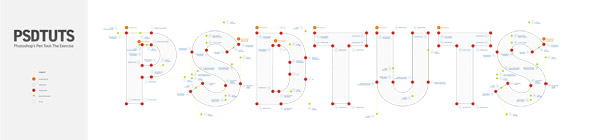
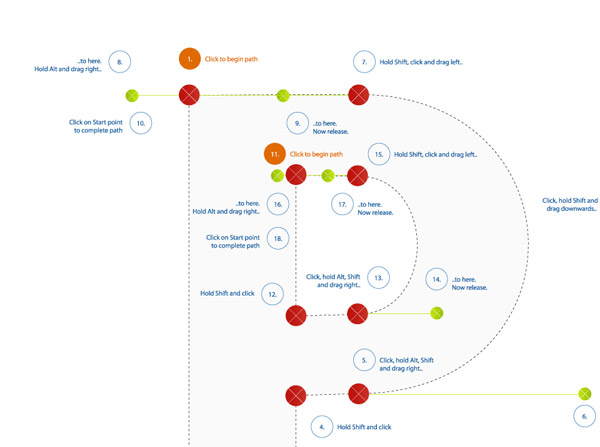
Funciones
Lápiz: Haga clic en el lienzo para crear rutas con segmentos de recta, haga clic y arrastre para crear rutas con curvas de Bezier.
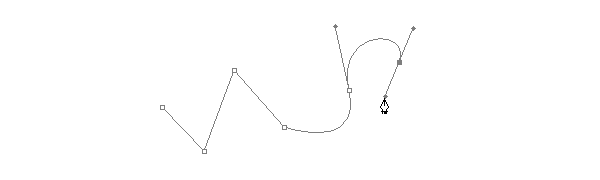
Freehand Pen Tool: Haga clic en el lienzo y arrastre para dibujar libremente las rutas, como si utiliza un cepillo.
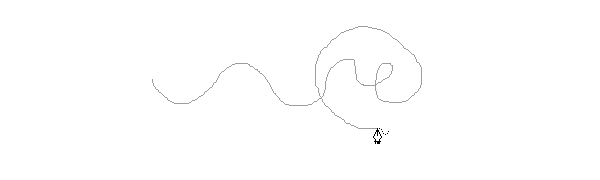
Añadir punto de anclaje de herramientas: Haga clic en un segmento de ruta para añadir punto de anclaje.
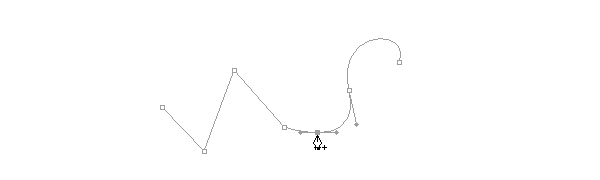
Eliminar punto de anclaje de herramientas: Haga clic en punto de anclaje para quitar de camino.
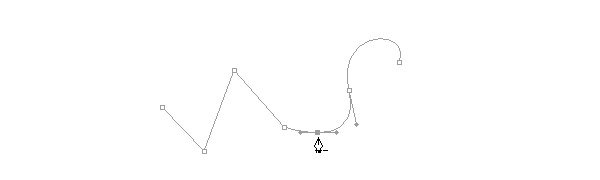
Convertir Punto herramienta: Haga clic en un punto de anclaje y arrastre para crear bezier asas donde no había ninguno, haga clic en un punto de anclaje con asas a eliminarlos.
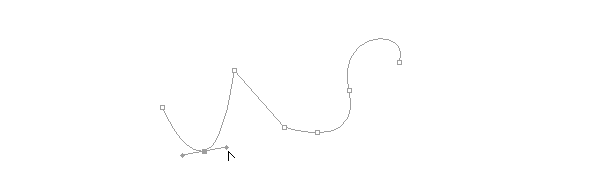
Atajos de teclado
_____P: Seleccione la herramienta Lápiz Lápiz FreeForm o herramienta, en función de que se seleccionó la más reciente
La Cursores
La herramienta pluma adquiere diferentes formas, dependiendo de lo que está haciendo cuando youre usarlo. Cada uno intuitivamente te hace consciente de la acción que están a punto de realizar.
(Bloqueo de mayúsculas para alternar entre el puntero de cruz y en algunos casos)
_____•
 Preparado para empezar a ruta
Preparado para empezar a ruta_____•
 Mientras que a mitad de camino a través de la creación o la edición de una ruta
Mientras que a mitad de camino a través de la creación o la edición de una ruta_____•
 Cuando se pulsa el ratón
Cuando se pulsa el ratón_____•
 Añadir un punto de anclaje a la ruta
Añadir un punto de anclaje a la ruta_____•
 Eliminar punto de anclaje de ruta
Eliminar punto de anclaje de ruta_____•
 Cuando rondado punto de comenzar más de camino, camino para cerrar
Cuando rondado punto de comenzar más de camino, camino para cerrar_____•
 Al final de rondado en camino existente, para seguir camino, o (si está activo camino) para modificar ese punto
Al final de rondado en camino existente, para seguir camino, o (si está activo camino) para modificar ese punto_____•
 Preparado para convertir el actual punto de anclaje
Preparado para convertir el actual punto de anclaje_____•
 Herramienta de Freehand Pen
Herramienta de Freehand Pen_____•
 Magnética Freehand Herramienta Pluma
Magnética Freehand Herramienta Pluma_____•
 Herramienta de selección directa, con la herramienta Lápiz Comando presionado
Herramienta de selección directa, con la herramienta Lápiz Comando presionado_____•
 Herramienta de selección de ruta; Pen Herramienta con Command + Alt presionada
Herramienta de selección de ruta; Pen Herramienta con Command + Alt presionada_____•
 Cuando rondado sobre lienzo con Ctrl presionado; preparado para las opciones de menú
Cuando rondado sobre lienzo con Ctrl presionado; preparado para las opciones de menúControles Ratón secundaria (con ruta seleccionada y Auto Añadir / Eliminar verificado)
____1. Se ciernen sobre la herramienta pluma punto de anclaje: cambios en la herramienta Eliminar punto de anclaje
____2. Se ciernen sobre la herramienta pluma camino segmento: cambios en la herramienta Añadir punto de anclaje
Controles del teclado
____1. Mantenga Ctrl y haga clic sobre lienzo. Abre un menú de opciones.
____2. Mantenga Mayús para limitar los movimientos a 45 °, 90 °, 135 ° y 180 °, mientras que la creación o la edición de puntos de anclaje y los mangos.
____3. Seleccionar punto de anclaje con la herramienta de selección directa y haga clic en Eliminar. Ancla y segmentos adyacentes camino se suprimen dejando dos caminos.
____4. Lápiz + Opción (Alt): cambios en la herramienta Convertir punto de anclaje.
____5. Lápiz + Opción (Alt) mientras que la edición de la curva de Bezier: divide la curva (unhinges asas).
____6. Comando + lápiz, mientras que la creación de ruta: los cambios de selección directa de herramientas que permite el reposicionamiento de los puntos de anclaje anteriormente.
Opciones
Opciones de la Barra (Ventana> Opciones), situados generalmente en la parte superior de la pantalla, ofrece la opciones más importantes para que la herramienta está activada. También es el caso de la pluma Las herramientas y sus opciones se detallan a continuación:
_____1.Presets: Permite a los preajustes guardados para que la herramienta está activada. Definir las opciones tal como se describe a continuación y guardar como preset para volver rápidamente a los ajustes en cualquier momento.
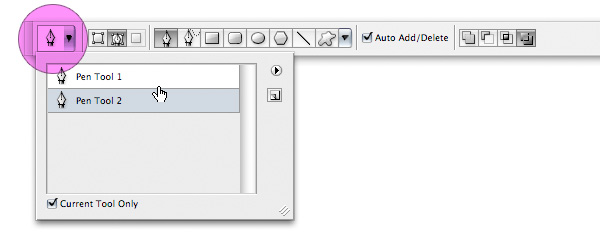
_____2.Forma de capas: mientras este se selecciona, creado rutas contribuirán a una forma visible dentro de la paleta de Caminos y en la paleta de capas vectoriales como una máscara.
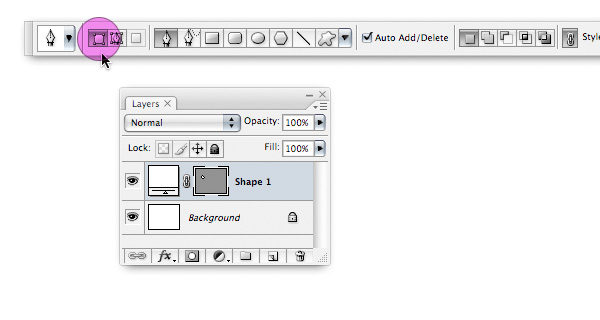
_____3.Caminos: mientras este se selecciona, creado rutas contribuirán a una ruta, visible en la paleta de Caminos.
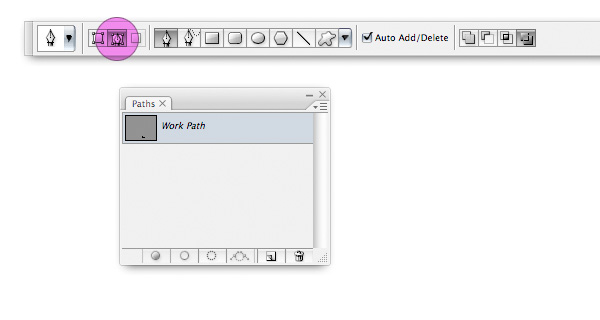
_____4.Rellene Pixels: La tercera opción de tipo de camino, mientras que una de las herramientas es la forma de seleccionar. Si bien este es seleccionado, los caminos se llenan de crear áreas.

_____5.Pen Tool: Selecciona la herramienta Lápiz.

_____6.Freehand Pen Tool: Selecciona la herramienta Freehand Pen.

_____7.Liga: Disponible desde el menú desplegable Opciones de Pen Pen, mientras que la herramienta está activada. Banda de goma ofrece una visual de la ruta youre a crear, sin que tenga pulsado el cursor sobre el lienzo.
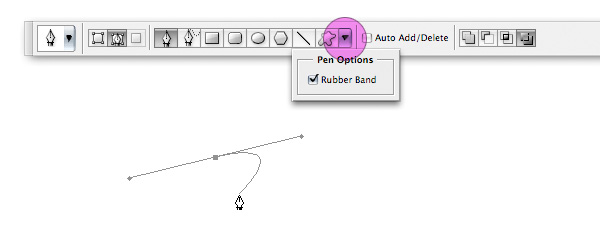
_____8.Curva de ajuste: Disponible desde el menú desplegable Opciones de Freehand Pen, mientras que el Freehand Pen Tool es seleccionado. Valor determina la precisión con el que se encarga de Bezier se añadirá a su camino libremente señaló. Cuanto más alto sea el valor, más preciso será su resultado. Un valor de entre 0,5 y 10 píxeles es obligatorio.
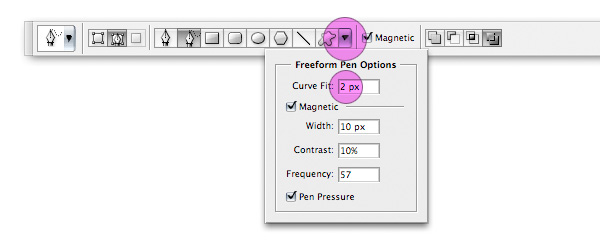
_____9.Magnético: Disponible desde la barra de opciones y en el menú desplegable Opciones Freehand Pen, mientras que el Freehand Pen Tool es seleccionado. Cuando se selecciona, se señala caminos magnetizar a los píxeles. La configuración magnética como se muestra a continuación, determinar la anchura de la zona de la ruta está dispuesta a saltar a través de, el contraste de los píxeles necesarios para atraer a la ruta y la frecuencia de los puntos de anclaje añadido a la ruta.
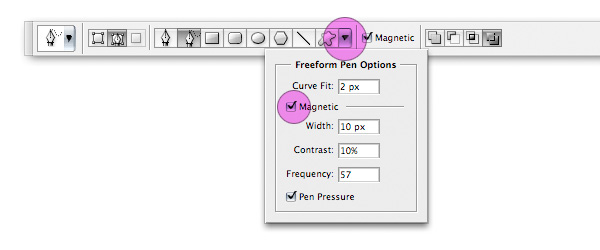
_____10.Presión Pen: Disponible desde el menú desplegable Opciones de Freehand Pen, mientras que el Freehand Pen Tool es seleccionado. Cuando se selecciona, la presión aplicada a una tableta gráfica (si se utiliza un youre) influye en la pluma de ancho.
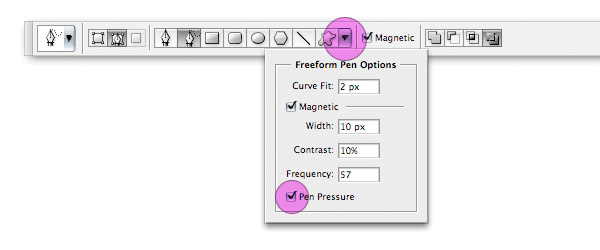
_____11.Auto Añadir / Eliminar: Disponible cuando el lápiz está seleccionado, permite añadir y eliminar puntos de anclaje con el normal Pen Tool (ver secundario del ratón controles).

_____12.Pathfinder Herramientas: Estos permiten sumar, restar, intersección y la exclusión de los caminos que cree ..
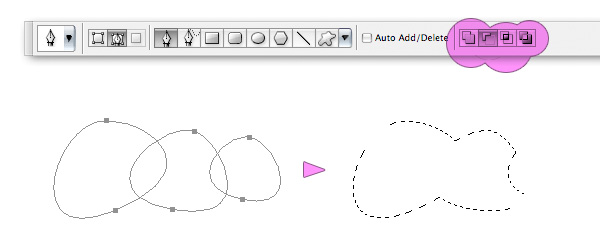
_____13.Estilo de capa: Disponible cuando se selecciona la forma de capa, esta capa se aplica a los estilos de formas en una nueva capa (si es eslabón de la cadena no seleccionado) o formas en la capa actual (si se selecciona la cadena de conexión) ..
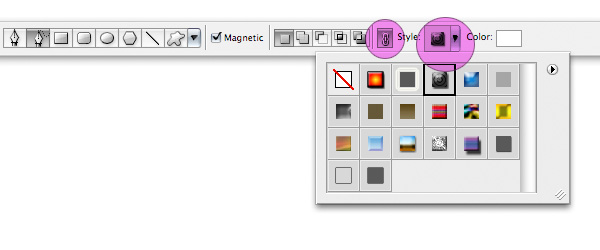
Otros atajos y consejos
_____•(Con ruta seleccionada) Barra espaciadora para darle acceso a la herramienta de mano. Mover la pantalla sin anular la ruta de acceso o cambio de herramientas.
_____•Ir a Ver> Ajustar a> Cuadrícula precisos para permitir la creación de curvas con la herramienta Lápiz.
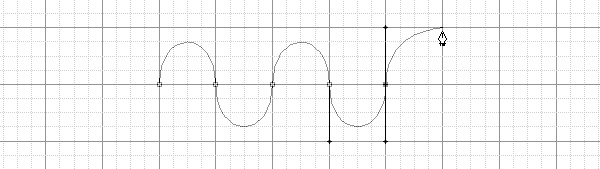
Mejores Prácticas Sugerencias
_____• Arrastre maneja desde el primer punto de anclaje al comenzar un camino de curvas.
_____•Arrastra tu alrededor sólo se ocupa de una tercera parte de la curva youre para crear un buen camino.
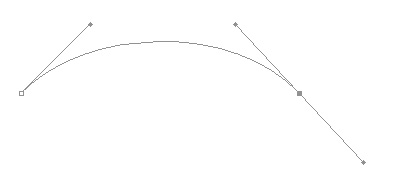
_____•Posición de puntos de anclaje en una curva donde los caminos comienzan a cambiar de dirección, no en el medio de su curva.
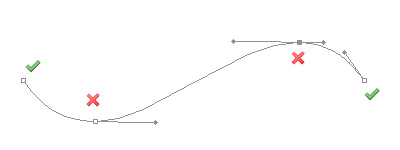
_____•Ser escatima con el uso de puntos de anclaje, menos puntos = limpia camino.
El ejercicio
Esto está muy bien en teoría, pero mientras que estos consejos están frescos en su mente ¿por qué no ponerlas en práctica? Descargue el archivo de ejercicios de lápiz y siga las guías para crear caminos precisa, utilizando las pistas y los accesos directos contemplados en este artículo.
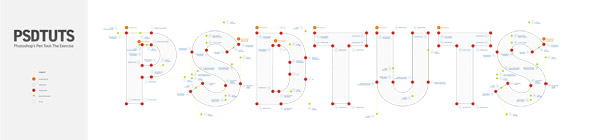
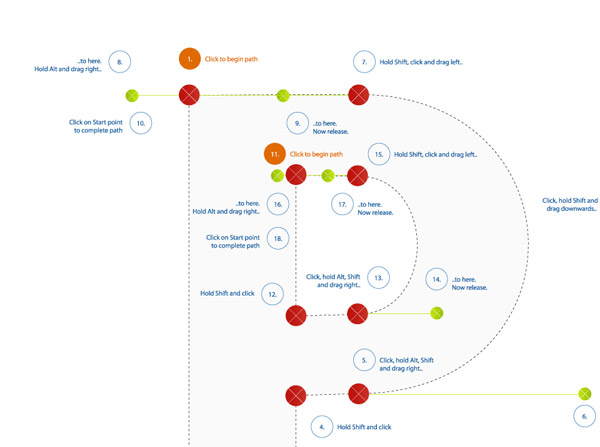

 Suscríbete
Suscríbete
No hay comentarios:
Publicar un comentario
Tu comentario será moderado a la brevedad.